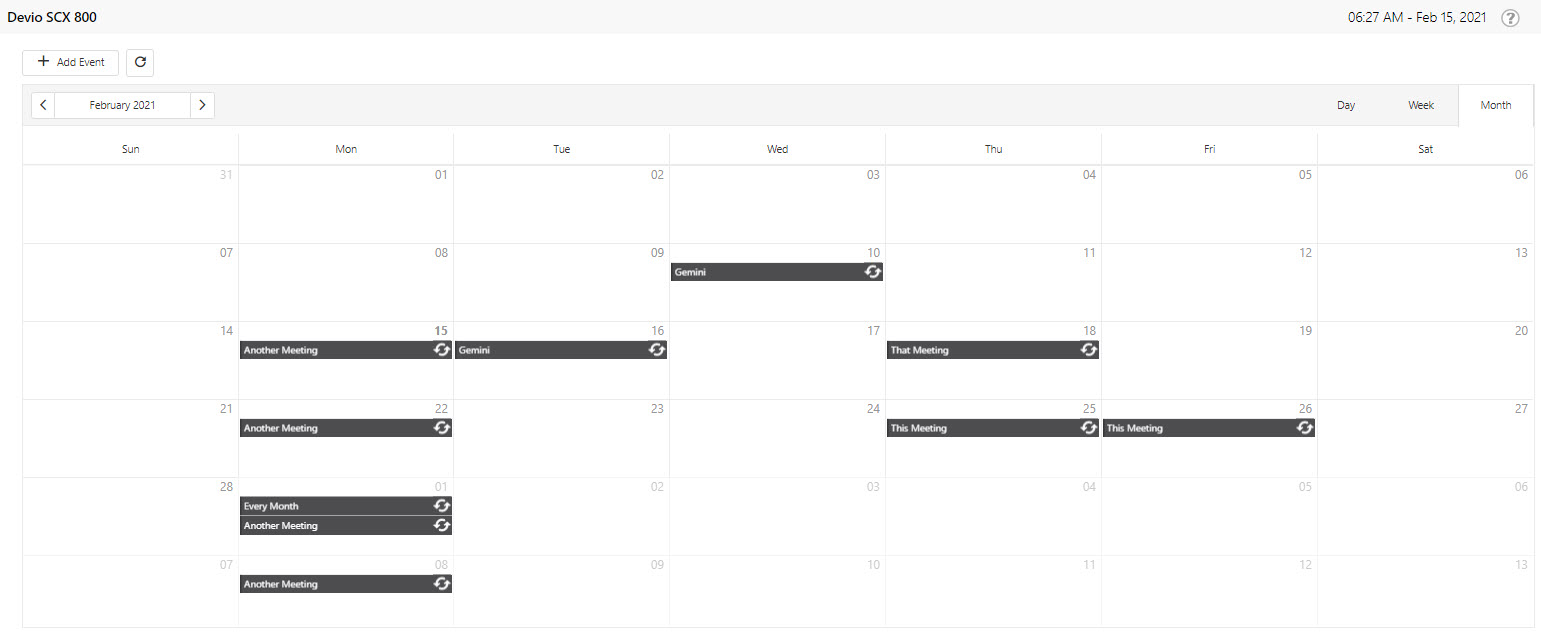
The Devio SCX Event Scheduler feature enables Devio end-users to schedule the execution of user-created events at specific times through an intuitive web interface hosted on the Devio SCX device.
The Event scheduler main page shows an Event calendar view by default. This shows all active events in the month scheduled:
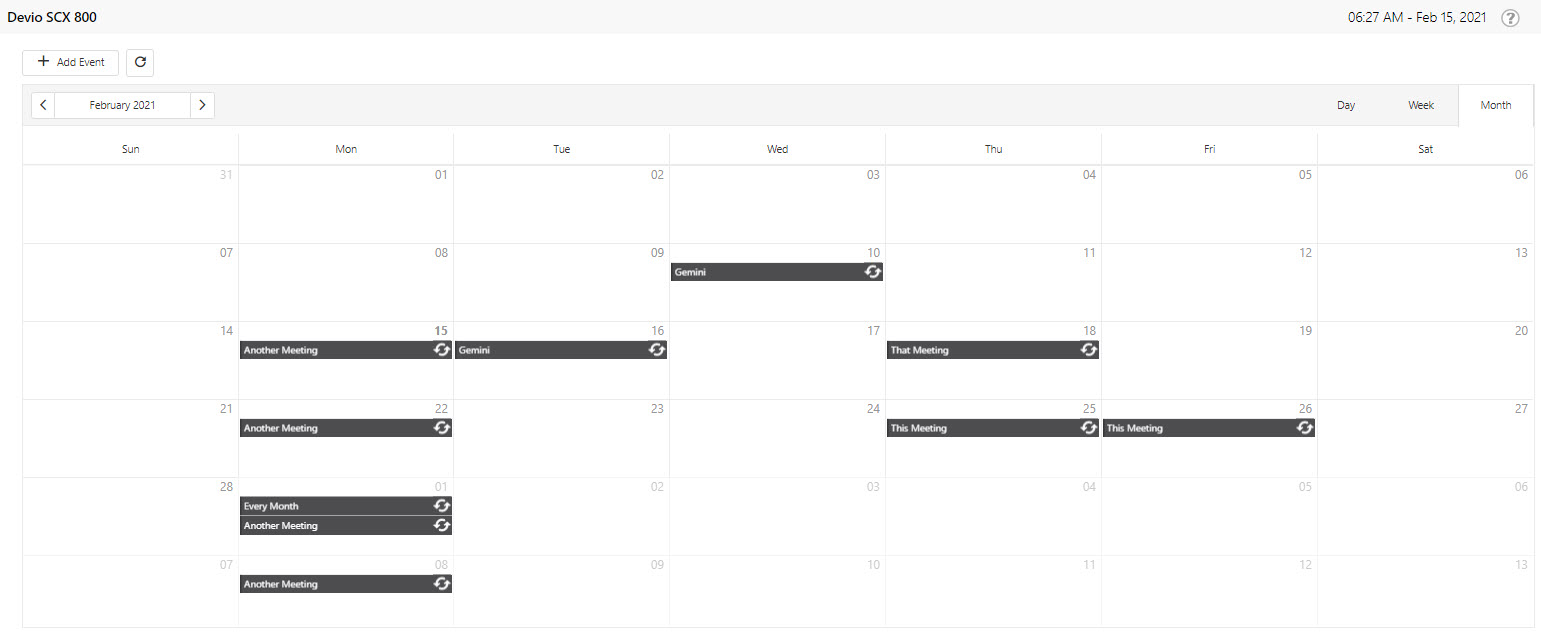
Existing events will displayed on the days they are scheduled to occur. Any event with a ![]() in the name field indicates it is a repeating event.
in the name field indicates it is a repeating event.
Click any event on the calendar to edit it. Click Add Event or right-click on any day on the calendar to create a new event. Click here to jump to to event creation and editing:
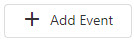
The Event Scheduler offers three calendar views:


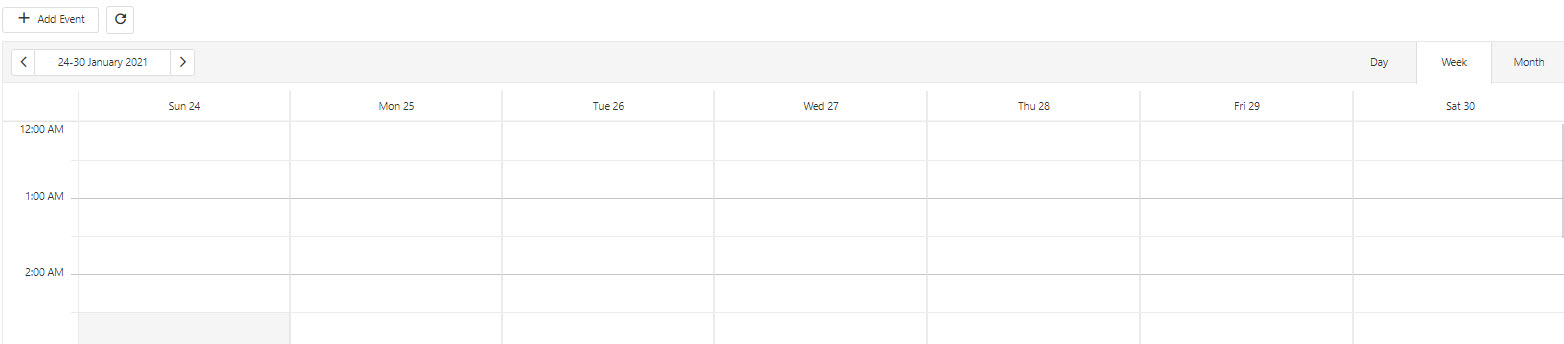
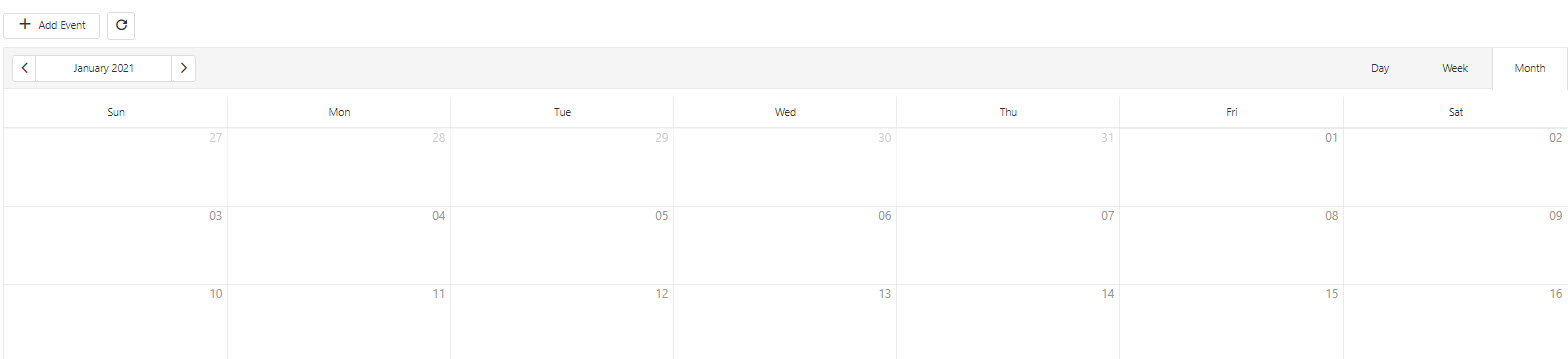
NOTE: except for the DELETE option when editing an event, the on-screen options for creating a new event and editing an existing one are identical.
To create a new event click the Add Event button or right-click on a date and choose an event type from the drop down:
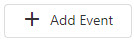
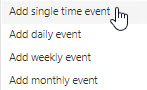
Users will be presented with the screen that follows:
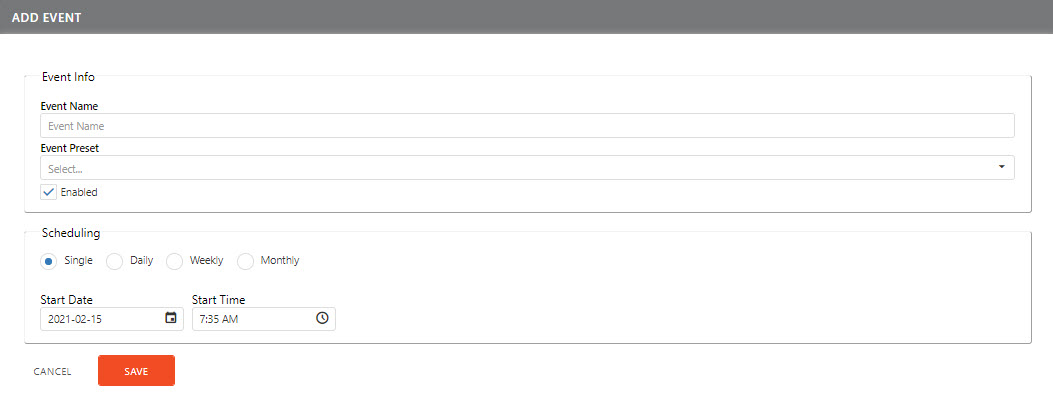
From this screen users may choose the event preset, name the event and configure scheduling.
IMPORTANT NOTE: Presets are made available for use in the Event Scheduler by a programmer via Tesira software. Errors related to preset availability must be addressed by the Tesira programmer.
Users may name the event as desired. Click the Event Preset drop-down for a list of available presets:

Users have the option to schedule events that trigger one time, daily, weekly or monthly. Repeating events may be scheduled with or without an end date. Events may be created/saved and not enabled; users may choose to enable the event at a later time. 'Enabled' must be checked for an event to become active. Scheduling options are as follows:
When selecting a single event, users will be given the option of selecting a start time date and time only:

Select the desired start date and time of the event and click SAVE to save the event.
When selecting a daily event, users pick a start date and time and are given the option to select an end date or to run the event forever. The user may also choose to have the event occur at particular intervals during the day or only at the start time selected.
In the example below, the event will occur daily, every 60 minutes beginning and ending on the listed date and time:
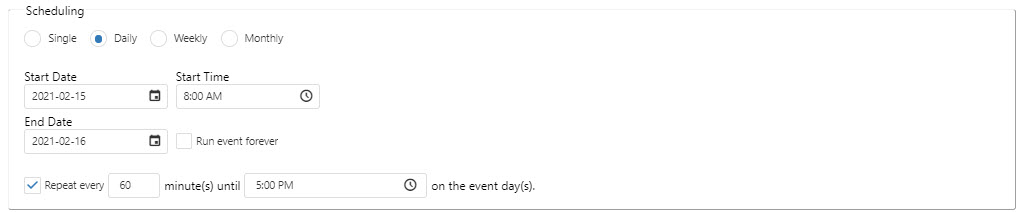
Select 'Run event forever' to have the event run indefinitely. When checked, the End Date can not be selected. In this example, the event will occur at the same intervals as above with no end date:
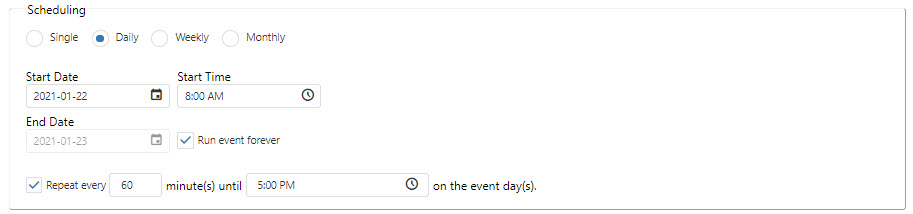
NOTE: If a repeat end time is set before the event start time, the repeat option will automatically un-check when the event is saved.
Users may also choose to have a daily event run once per day with no intervals. If repeat is not selected the event will only run daily at the selected start time:
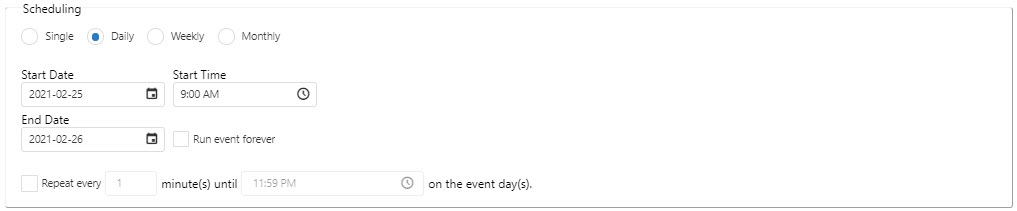
Weekly events may be scheduled to occur on a single day or on any combination of days during the week. Users can set an end date or configure the event to run indefinitely. The event may also be set to occur at repeating intervals during the days it is active.
In this example, the event will occur Monday through Friday from 9/4/2019 through 6/19/2020. The event will repeat every 90 minutes until 6:00 p.m. on the days it is set to occur:
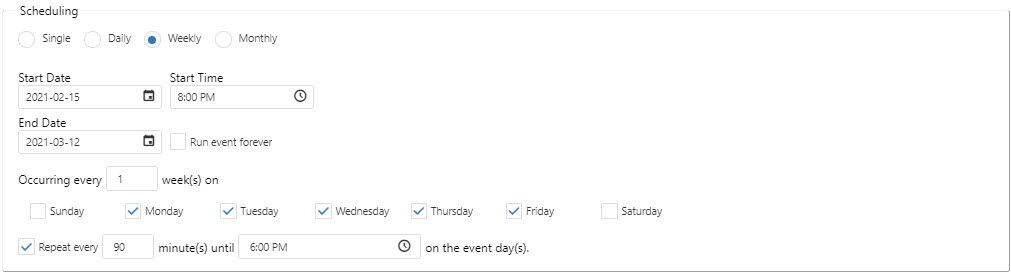
If no repeat interval is selected, this event would only occur once per day at 8:00 a.m. on the days selected.
NOTE: If a repeat end time is set before the event start time, the repeat option will automatically un-check when the event is saved.
Monthly events can be scheduled to occur once a month on a specific day of the month and repeat during that day as required. An end date may be set or the event can be run indefinitely.
In the example below, an event will occur on the 30th of each month at 8:00 a.m.:

If an event is set to occur on a day that doesn't occur during a month in the event range, the event will not occur in that month. For example, in the above scenario the event would not occur in February, as there are only 28 or 29 days in that month. If an event should occur on the last day of the month regardless of the number of days in that month, click 'Last day of the month' as the occurrence day. The monthly recurrence should also be set (every 1 to 12 months).
If last day of the month is selected, the 'Day' field will not be editable.
The above event will only occur once per day at 10:00 AM only. Repeating intervals may be set as required.
NOTE: If a repeat end time is set before the event start time, the repeat option will automatically un-check when the event is saved.
For any event to become active, the Enabled check box under Event Info must be checked. Click SAVE:
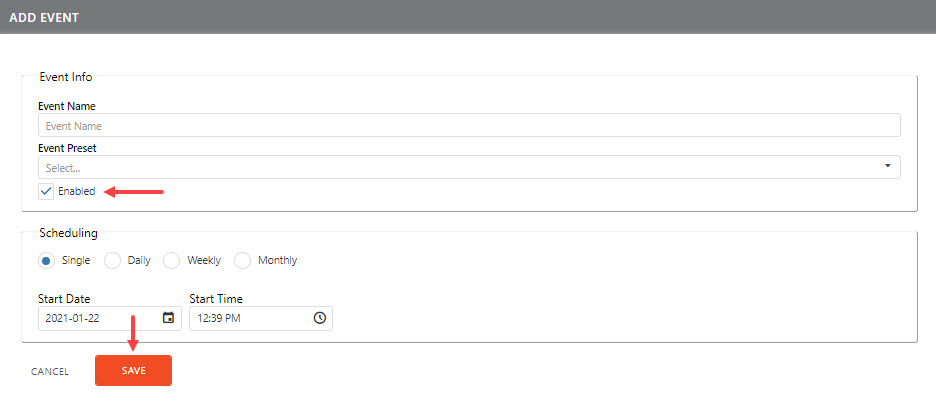
To edit or delete an event, right click on the event from the calendar and choose from the drop down:
